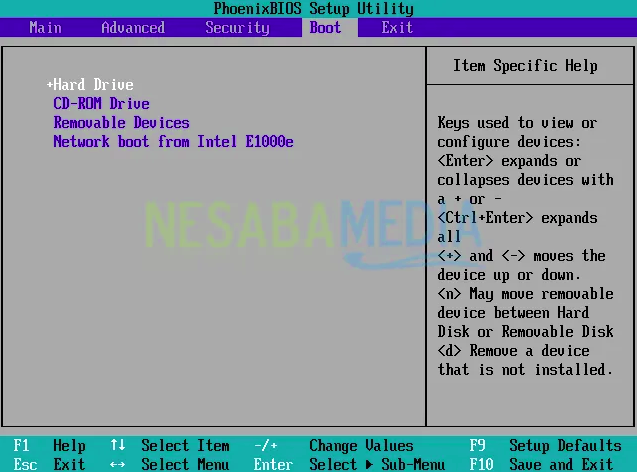Read Also
How to Set BIOS to Boot from Flash Drive Easily - BIOS stands for Basic Input Output System which is computer software with a very large role. Because the BIOS has such a big role that it can affect the performance of the computer if the BIOS has problems.
If the BIOS does not exist, it is certain that the computer or laptop will not be able to be used at all. Although the BIOS has an important role in computer systems, in fact not many people know about it.
However, things like this can still be considered reasonable considering the BIOS is rarely operated for daily needs. The new BIOS is used only under certain conditions, such as when you want to do how to set the BIOS to boot from a flash Drive.
How to Set BIOS to Boot from Pendrive
The BIOS does play an important role in knowing and controlling what devices are connected or connected to the computer. There is a fundamental difference between BIOS and applications in general.
If general applications such as photo editing applications are usually installed on the storage media (hard disk), but the BIOS is installed on a special chip called CMOS. Here are the steps for setting the BIOS to boot from the flash.
1. Plug the flash drive into your laptop or computer. After that, restart your laptop or PC.
2. Press the DEL (Delete) key to enter the BIOS. The most common keys you can use to enter the BIOS are DEL, F1, F2, F10 or Fn+F2, depending on the type of laptop and your motherboard.
3. You will see a BIOS display that looks more or less like the image below. The appearance of this BIOS may differ from yours, depending on the BIOS version used. After that, navigate to the Boot tab using the key ◄ ►.
4. On the Boot menu, the first one is the Hard Drive. In other words, your laptop or PC will boot from the hard disk first.
5. So that your laptop can boot from the flash the first time, then you must put Removable Devices in the first order. The method is quite easy, namely by selecting Removable Devices and then sliding it using the +/- button until the order is in the top position.
Usually the BIOS directly detects your flash according to the brand of the flash, for example USB Kingston or Toshiba, not with the name Removable Devices.
6. To save the settings you have made, move to the Exit tab, select Exit Saving Changes and select Yes. Or you can directly press the F10 key, then select Yes.
7. Press any key to start boot