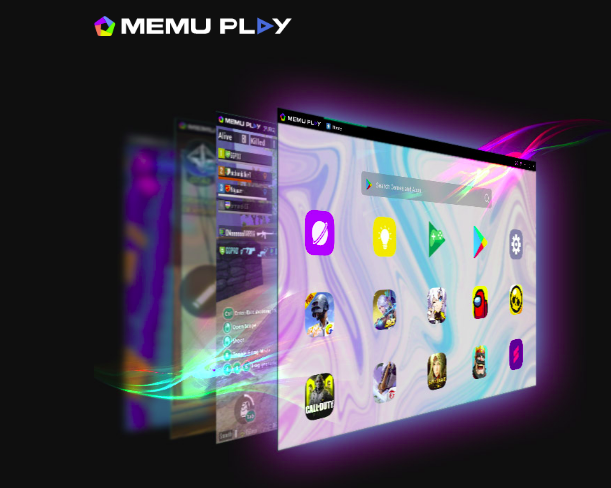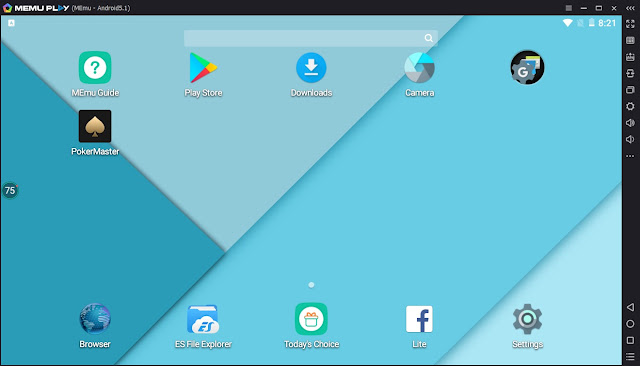Read Also
An Android emulator is a software specially created to run the Android operating system on a PC or laptop computer. In short, we can 'taste' android smartphone without having to buy it, as long as we have a PC.
With the Android emulator installed on the computer, we can run any application or game with a wider screen display.
If you are wondering about 'What is the lightest and fastest android emulator for low spec PC and suitable for playing games?' The answer may be different.
But of the many android emulators that the admin has tried, there is one that according to the admin is highly recommended for gamers, namely MEmu Play.
Yes, besides being light and fast, this emulator is perfect for those of you who want to feel the thrill of playing Android games with a wider screen.
MEmu Play is specially designed for gamers and comes with a keymapping feature that can be configured with a keyboard and mouse. In addition, MEmu Play also supports USB Joystick for a more exciting gaming experience.
Advantages of MEmu Play Emulator
1. Already Support Android Lollipop
Most other emulators still run the Jellybean or Kitkat operating system, but MEmu Play is already available on the Lollipop version of the Android OS although it's not the latest at the moment.
In addition to Android Lollipop, we can also choose to use the Jellybean or Kitkat version. However, it is important to know that your computer must be equipped with a 64-bit architecture processor for the Lollipop version.
2. Light, Fast and Stable
MEmu Play emulator has very fast performance compared to other emulators. Based on trials using the AnTuTu Benchmark application, MEmu Play was able to beat flagship smartphones in the Samsung Galaxy S6 and Samsung Galaxy Note 5 classes, even the score far surpassed Bluestacks.
But it all comes back to the specifications of the computer you are using, the higher the spec, the better the performance.
MEmu Play is able to run the GTA San Andreas Android game very smoothly with only 2 GB of laptop RAM. In addition, this emulator is quite stable and minimal bugs.
3. High Compatibility
This emulator can run on almost all versions of Windows, such as Windows 7, Windows 8 and Windows 10. Unfortunately, it currently does not support Linux and Mac OS based OS.
You don't have to worry about CPU and GPU issues, because MEmu Play supports Intel, AMD, or NVIDIA.
4. Can Run More Than One Emulator Simultaneously
MEmu also comes with a feature to run multiple emulators at once. With just one click, the new emulator can be run without disturbing other emulators.
This is perfect for those of you who want to play two online game accounts at the same time.
5. Customizable Game Controller
With this best Android Emulator, you can play all kinds of popular games like RPG, Action, Racing, Sports, FPS without worrying about controller.
MEmu Play is made in such a way to suit the needs of gamers. We can take advantage of the full keymapping feature to configure the keyboard and mouse. In addition, you can also use a USB Joystick for a more exciting gaming experience.
Those are some of the advantages that MEmu Play offers, although there are still many other cool features that have not been discussed.
Continue to how to install the MEmu Play Android emulator on a PC or Laptop computer.
Steps by steps Install MEmu Play Emulator on PC/Laptop
1. First of all, please download the MEmu Play Emulator directly from the official website via this link.
2. Done, then please run the file by double clicking.
3. Then the installation window will appear, please install as usual.
4. After the installation process is complete, press the Launch button to run it.
5. Wait for the emulator to open.
6. Congratulations, now the MEmu Play emulator has been successfully installed.
7. Please sign in to Google Play with your Google account to download the app or game.
So far, we have successfully installed android emulator on PC/laptop. We can do further settings such as phone brand, IMEI number, number of processors, RAM size, root or non-root, and much more. You can also choose to view landscape, portrait or full screen.